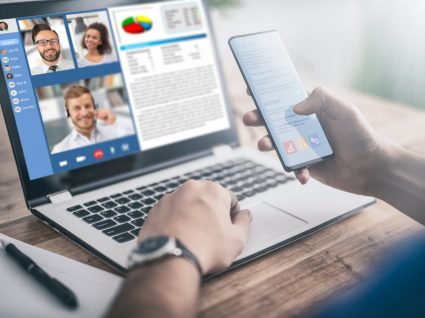No que diz respeito ao mundo tecnologia, muitas podem ser as (más) surpresas que recebe sem aviso. E saber como fazer backup pode ser a diferença entre salvar o seu trabalho ou ter que começar tudo de novo.
É que um computador não ligar ou um smartphone avariar “do nada” pode trazer-lhe muitas dores de cabeça.
Para minorar essas situações, explicamos-lhe como deve proceder em diferentes dispositivos, por forma a ter a sua informação sempre salvaguardada.
Não se esqueça que, nos dias que correm, muita da nossa informação pessoal e profissional anda dispersa em diferentes, pelo que convém ter sempre um plano de reserva.
Como fazer backup num computador Windows

Antes de tudo, e independentemente do modelo de computador que tem, ou até mesmo do seu sistema operativo, é importante que tenha consigo um disco externo (ou, em alguns casos, uma pen USB com bastante capacidade).
Como os discos têm maior capacidade de armazenamento, aconselhamos que opte por este dispositivo.
Os passos a seguir são muito simples, já que o Windows disponibiliza esta opção de forma simplificada, para que o utilizador não tenha de perder tempo nem de usar softwares externos para conseguir fazer uma cópia de toda informação que tem guardada no computador.
Para fazer um backup num computador Windows, só tem de seguir estes passos:
1. Ligue um disco externo ao computador (em caso algum utilize o disco de origem do equipamento);
2. Selecione o botão “Iniciar”, no canto inferior esquerdo, e aceda ao Painel de Controlo;
3. De seguida, clique em Sistema e Manutenção e, depois, em Cópia de Segurança e Restauro;
4. Selecione a opção “Criar nova cópia de segurança completa” e siga os passos fornecidos pelo assistente.
Numa dessas etapas que está prestes a percorrer, ser-lhe-á perguntado onde quer guardar esta nova cópia de segurança – nesse momento, selecione o disco externo que tem conectado ao computador.
Como fazer backup num Android
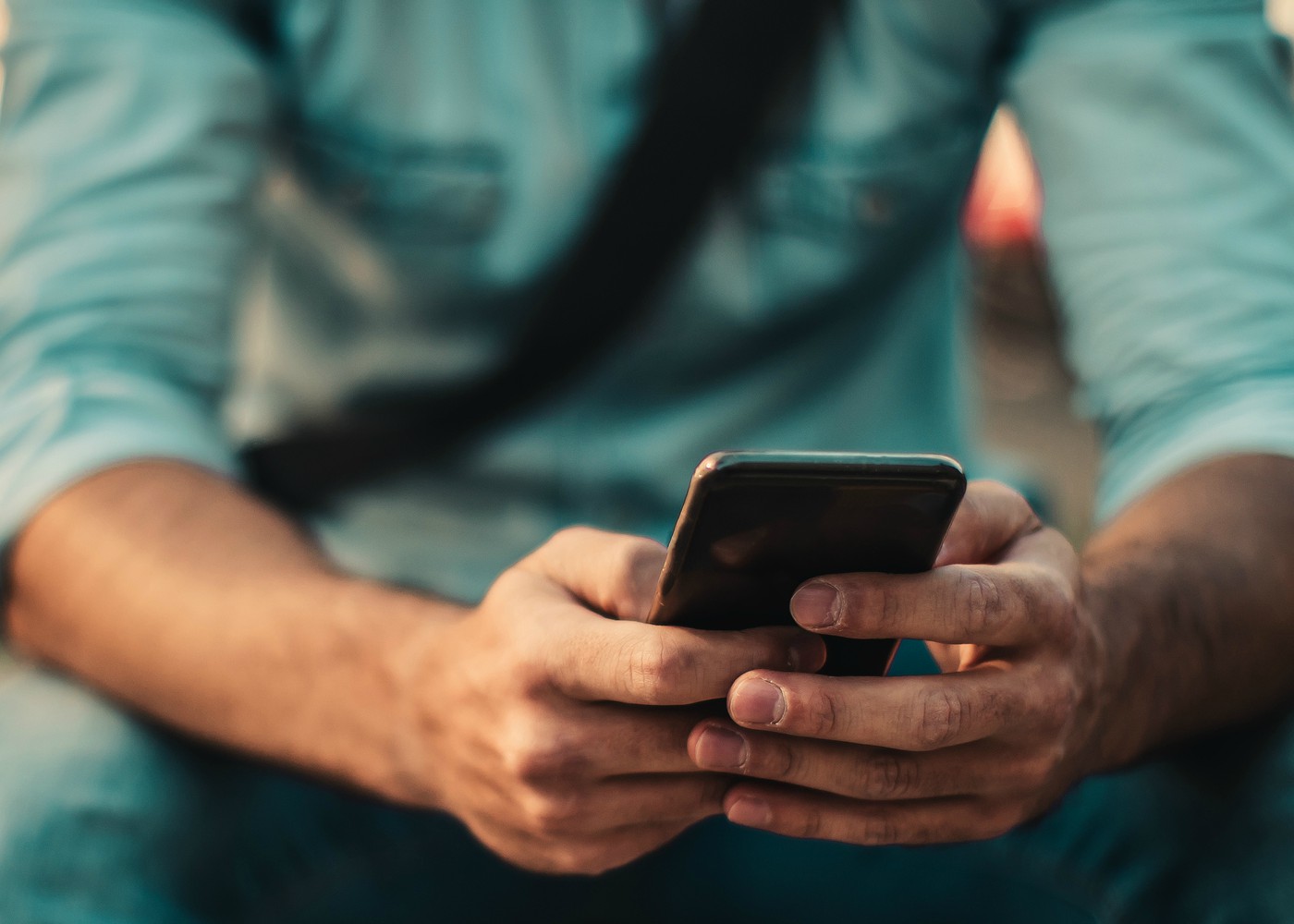
O processo é o mesmo quer queira fazer um backup num smartphone ou num tablet. No entanto, esse processo deve ser dividido em duas fases: uma cópia se segurança do conteúdo e uma cópia de segurança dos dados e definições do dispositivo.
Cópia de segurança do conteúdo
O conteúdo do seu dispositivo móvel é tudo aquilo que nele guarda após este lhe chegar às mãos, nomeadamente fotografias, vídeos, ficheiros e pastas.
Para isto, a Google disponibiliza dois serviços muito eficientes, capazes de guardar de forma segura todos os seus conteúdos: o Google Fotos e o Google Drive.
Para guardar fotografias e vídeos, utilize o Google Fotos, e para guardar ficheiros, recorra o Google Drive.
Ambos irão automaticamente criar uma biblioteca de tudo aquilo que tiver guardado no seu smartphone e guardá-la em cloud. Se tiver dúvidas, siga os processos descritos pela Google para fazer backup de conteúdo multimédia e de pastas e ficheiros.
Cópia de segurança de dados e definições
Para saber como fazer backup a todos os restantes dados e informações do seu smartphone ou tablet, basta seguir estes passos:
1. Abra a app das “Definições”;
2. Aceda a “Sistema” e, de seguida, “Avançadas”;
3. Carregue em “Cópia de segurança”.
Dependendo da versão de software que tem instalada, estes passos podem não ser exatamente aqueles que encontra no seu dispositivo. Nesse caso, basta introduzir a expressão “cópia de segurança” na aplicação das Definições.
Como fazer backup num dispositivo da Apple

Num computador
Para saber como fazer backup num computador Apple (Mac ou iMac), tudo o que tem de fazer é procurar a opção Time Machine, uma funcionalidade desenvolvida pela marca que agiliza o processo de cópias de segurança de um computador.
Na verdade, basta ligar um dispositivo de armazenamento externo (um disco ou uma pen USB, por exemplo) que, à partida, um pop up surgirá automaticamente, que, por sua vez, lhe irá perguntar qual a finalidade que quer dar àquele dispositivo.
Nesse pop up, basta selecionar a opção “Cifrar disco da cópia de segurança” (recomendado) e, de seguida, clicar em “Usar como disco de cópia de segurança”.
Após essa escolha, o backup irá iniciar automaticamente, sendo que o Time Machine pode fazer estas cópias numa base diária, se quiser. Se, por qualquer motivo, esse pop up não surgir, faça a configuração manualmente:
1. Abra as Preferências do Sistema e, de seguida, clique no Time Machine;
2. Aceda à opção “Selecionar disco da cópia de segurança” (ou “Selecionar disco” ou “Adicionar ou remover disco de cópia de segurança”);
3. Na lista de discos disponíveis para a cópia, escolha o dispositivo de armazenamento externo que ligou inicialmente;
4. De seguida, selecione “Cifrar cópias de segurança” (recomendado) e, depois, “Usar disco”.
Se o dispositivo de armazenamento que ligou for novo e não estiver formatado conforme as exigências do Time Machine, ser-lhe-á pedido que apague o disco (como se de uma formatação se tratasse). Esta ação vai apagar todos os dados que estejam guardados no disco (caso existam) para que a cópia de segurança possa ser iniciada.
No iPhone, iPad ou iPod
Existem duas formas de o fazer, sendo que ambas se aplicam a iPhone, iPad e iPod: no iCloud ou no iTunes.
iCloud
1. Ligue o dispositivo a uma rede Wi-Fi (segura);
2. Aceda a Definições, selecione o seu nome e, de seguida, entre em iCloud;
3. Ative a opção “Cópia de segurança em iCloud”;
4. Carregue em “Efetuar cópia de segurança agora” e mantenha o dispositivo ligado ao Wi-Fi até a cópia terminar.
iTunes
1. Abra o iTunes e atualize-o para a versão mais recente (deverá surgir um pop up a solicitar isso mesmo);
2. Ligue ao computador (através de um cabo USB) o dispositivo no qual fazer o backup;
3. Siga os passos indicados, que lhe pedirão o código de segurança do dispositivo;
4. Depois do dispositivo (iPhone, iPad ou iPod) aparecer no iTunes, selecione-o;
5. Clique em “Efetuar cópia de segurança agora”.