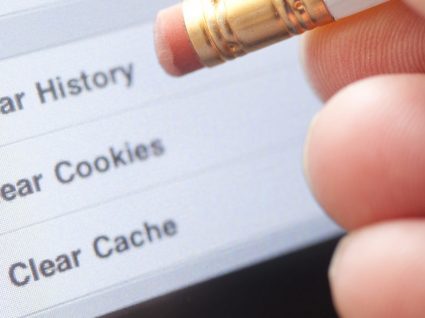Share the post "Como ver, editar e apagar o seu histórico de navegação do Chrome"
Os procedimentos em relação ao histórico de navegação são mais ou menos os mesmos em todos os browsers , mas neste artigo iremos focar-nos no Google Chrome como exemplo, por ser um dos mais utilizados. Fique a saber como pode ver, editar e apagar o seu histórico, mantendo as suas pesquisas e visitas invisíveis aos olhos de outros utilizadores.
Histórico de navegação do Google Chrome: editar e apagar dados
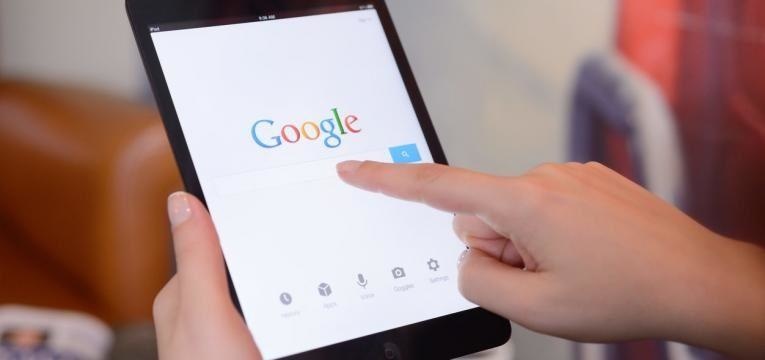
Para aceder ao seu histórico, basta clicar nos três pontos na barra de ferramentas do browser e, de seguida, ir ao menu ‘Histórico’. Agora tem uma visão cronológica de todo o seu histórico de navegação. Pode consultar um site que já tinha visitado ou, então, apagar alguns dos dados, selecionando a caixa do lado esquerdo da navegação pretendida.
Se quiser realizar uma limpeza mais abrangente e não estar a selecionar itens um a um, clique no menu representado por três traços no canto superior esquerdo da página e, depois, selecione “Limpar dados de navegação”. Vão aparecer duas abas, uma chamada “Básico” e outra “Avançadas”.
Na primeira, pode escolher o intervalo de tempo dos dados a eliminar, sejam os da última hora, último dia, última semana, último mês ou todo o histórico. Em baixo, tem três caixas de seleção para poder escolher o que quer eliminar. Se é mesmo só o histórico de navegação, as cookies e outros dados dos sites – o que irá terminar a sua sessão nos sites em que esta estiver iniciada -, ou então a opção imagens e ficheiros em cache.
A segunda opção, “Avançadas”, tem mais opções de personalização que as três encontradas anteriormente. Pode eliminar o seu histórico de transferências, palavras-passe e dados de preenchimento automático, definições de conteúdo, dados de aplicações alojadas ou licenças multimédia.
Como navegar na Internet sem deixar um histórico de navegação
Como pode ver, além de poder consultar o seu histórico de navegação, pode alterá-lo como quiser. Contudo, se não quer que a sua navegação fique registada, há uma forma de o fazer sem que tenha de estar sempre a aceder ao histórico.
Em vez de abrir o seu browser com o habitual duplo clique em cima do ícone, clique com o lado direito do rato e depois selecione “Nova janela sem registo”. Pronto, vai estar a navegar de forma anónima e, portanto, sem criar um histórico de navegação.
Caso já tenha aberto o browser, pode abrir o menu na barra de ferramentas representado pelos três pontos e selecionar de novo “Nova janela sem registo” (a combinação Ctrl+Shift+N também funciona). Desta maneira, fará a sua navegação de forma também anónima, não havendo registo da mesma.
Veja também: